GA4コンバージョン設定方法のポイント解説【SEO対策】
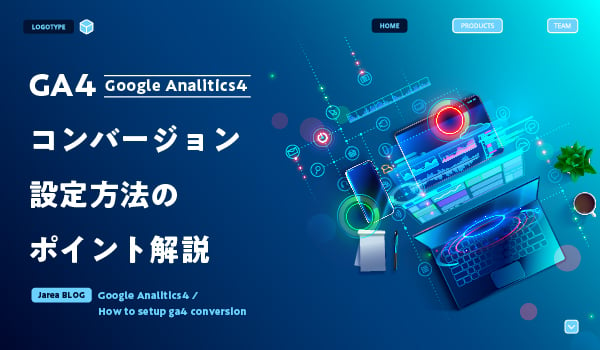
WEBサイト分析において、コンバージョン設定は非常に重要な要素のひとつですが、GA4のコンバージョン設定はUAと異なる部分も多いため、最初は戸惑うこともあるでしょう。
そこで今回は、GA4のコンバージョン設定方法を解説していきます。
|
目次 GA4のコンバージョン設定方法 |
GA4におけるコンバージョンの前提事項
GA4では、コンバージョンの計測方法がUAとは異なる部分もあるため確認しておきましょう。
コンバージョンはイベントとして計測される
UAでは以下の4つの行動がコンバージョンとして設定できる仕様でした。
- 到達ページ
- 滞在時間
- ページビュー数/スクリーンビュー数
- イベント
しかし、GA4では上記の行動に加えてスクロールやクリックなどのすべての行動が等しく「イベント」という単位で計測されます。
よってコンバージョンとして設定する行動もイベントとして計測されます。そのため、まずはイベントを作成し、コンバージョンとして設定する作業が必要になります。
GA4では以下の5つの指標がすでにコンバージョンとして設定されていますが、計測したいコンバージョンが他にもある場合は自分で新しくコンバージョンを設定することが可能です。
- purchase(ウェブとアプリ)
- first_open(アプリ)
- in_app_purchase(アプリ)
- app_store_subscription_convert(アプリ)
- app_store_subscription_renew(アプリ)
UAよりもコンバージョン数が多くなる
UAでは1度のセッションにつき1度しかコンバージョンが計測されませんでしたが、GA4ではコンバージョンが発生するたびに計測されるため、コンバージョン数が多くなる傾向にあります。
どういうことかというと、例えば、UAでは1回の訪問で問い合わせや購入などのコンバージョンが2回発生したとしても、最初のコンバージョンしかカウントされないため、コンバージョン数は1となります。
一方、GA4ではすべての行動がカウントされるため、1回の訪問でコンバージョンが2回発生した場合はコンバージョン数も2となります。
GA4のコンバージョン設定方法
ここでは、GA4でのコンバージョン設定方法をご紹介します。
既存のイベントをコンバージョンとして設定する場合
1. GA4の管理画面を開き、「管理」>「データの表示」>「イベント」をクリックする。
2. 計測中の既存のイベントが表示されるため、コンバージョンとして設定したい項目の一番右側のトグルをオンにすれば設定が完了します。

ページビュー数、スクロール数、離脱クリック、サイト内検索、動画エンゲージメント、ファイルのダウンロードの6つのイベントは自動で計測されています。
自動計測を停止したい場合は以下の方法を行いましょう。
1. 「管理」>「データの収集と修正」>「データストリーム」から自社サイトの欄をクリックし、「拡張計測機能」の歯車マークをクリックする。

2. 自動計測されているイベントが表示されるため、計測を止めたいイベントのトグルをオフにして保存する。

新たにイベントを作成してコンバージョンを設定する場合
既存のイベントにコンバージョンとして設定したいものがない場合は、新たにイベントを作成する必要があります。
コンバージョンイベントはGA4でもGoogleタグマネージャー(GTM)でも作成可能なため、それぞれの方法をご紹介します。
GA4で作成する
1. GA4の管理画面を開き、「管理」>「データの表示」>「イベント」>「イベントを作成」をクリックする。

2. 「イベントの作成」画面で「作成」をクリックする。

3. イベントの作成画面でイベント名と、一致する条件を設定する。
「カスタムイベント名」はどんなイベントをコンバージョンとするのかを誰が見てもわかりやすく表しましょう。
「パラメータ」「演算子」「値」は、どんなときにイベントを計測するのかを定めるものです。
例えば、以下の画像では、サンクスページへの到達をコンバージョンとして、「/thanks/」という文字列がURLに含まれた場合にページビュー(イベント)を計測するという設定になっています。

パラメータ設定の「ソースイベントからパラメータをコピー」はデフォルトでチェックが入っていますが、基本的にそのままでOKです。
4. 「作成」をクリックすれば、イベントの作成が完了します。
GTMで作成する
1. GTMの管理画面を開き、左のメニューバーにある「タグ」>「新規」をクリックする。
2. 左上の「名前のないタグ」の部分にGA4のコンバージョンとしてわかりやすい名前をつけ、タグの設定をクリックする。
3. タグの種類は「Googleアナリティクス:GA4イベント」を選択する。設定タグはGA4の測定IDを設定する。イベント名はGA4で設定する際のカスタムイベント名と同様にコンバージョンの名前を設定する。3項目設定し終えたら「保存」をクリックする。

測定IDは「管理」>「データの収集と修正」>「データストリーム」から確認できます。

5. 次に、どんな場合にコンバージョンとして計測されるのかを定義するためにトリガーを設定します。管理画面左のメニューバーにある「トリガー」>「新規」をクリックする。
6. トリガーの名前は「サンクスページ到達」などわかりやすいものにし、トリガーのタイプは「ページビュー」、トリガーの発生場所は「一部のページビュー」、トリガーの発生条件は以下のように設定することで、サンクスページ到達をコンバージョンとして設定できます。

トリガー名を「サンクスページ到達」に変更

「ページビュー」を選択

トリガー発生条件を指定。例は特定のページを開いた時点で計測する場合です

7. 「タグ」と「トリガー」の両方が設定できたら「保存」をクリックし、タグを公開する。

コンバージョンイベント作成後の流れ
コンバージョンイベントを作成しただけではコンバージョンとして計測されないため、GA4で作成する際もGTMで作成する際も以下の手順を忘れずに行いましょう。
1. GA4の管理画面を開き、「管理」>「データの表示」>「コンバージョン」>「新しいコンバージョンイベント」をクリックする。

2. 作成したイベント名を入力し、「保存」をクリックする。

3. コンバージョンイベント一覧に先ほど保存したイベント名が表示されるため、「コンバージョンとしてマークを付ける」のトグルをオンにすればコンバージョン設定が完了し、計測が開始されます。
まとめ
今回は、GA4のコンバージョン設定方法をご紹介しました。

弊社では、GA4の導入から使い方の共有、サイト分析代行まで対応しております。お客様の事業、要望などをヒアリングしながら、最適な施策をご提案させていただきます。
GA4を活用し、効率的に集客アップを図りたい方は、お気軽に弊社までお問合せ下さい。
| WRITER / HUM 株式会社ジャリア福岡本社 WEBマーケティング部 WEBライター 株式会社ジャリア福岡本社 WEBマーケティング部は、ジャリア社内のSEO、インバウンドマーケティング、MAなどやクライアントのWEB広告運用、SNS広告運用などやWEB制作を担当するチーム。WEBデザイナー、コーダー、ライターの人員で構成されています。広告のことやマーケティング、ブランディング、クリエイティブの分野で社内を横断して活動しているチームです。 |